1. Projetos
Ao clicar no Módulo Projetos, o sistema exibirá internamente para o CBC todos os projetos cadastrados para consulta, análise e aprovação. Para o perfil do responsável pela EPD, será exibido o projeto referente a sua EPD para inserção de um novo Projeto, consulta, inserção de informações e encaminhar para aprovação, conforme tela abaixo:
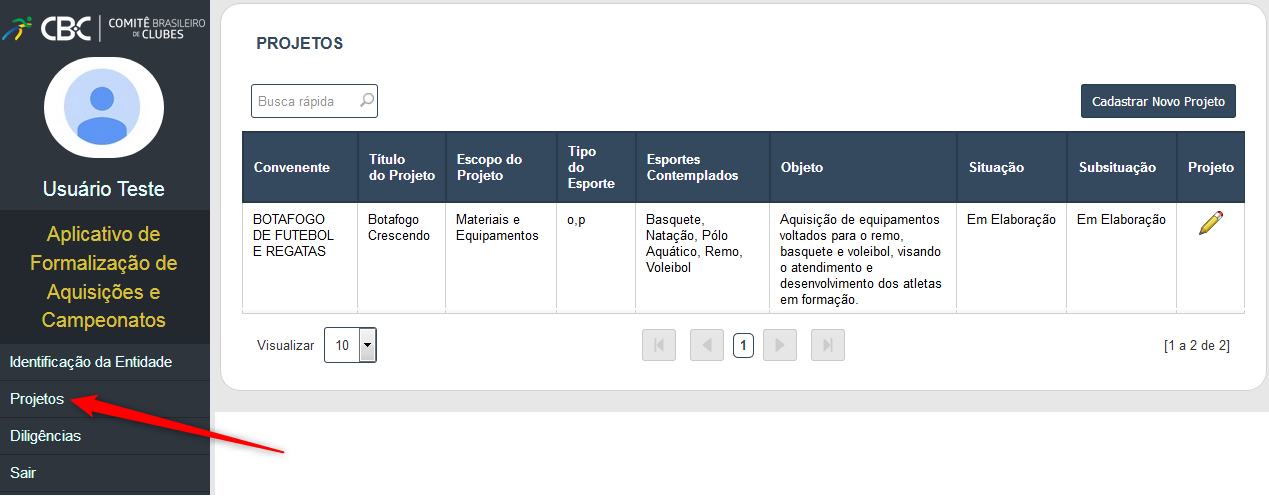
Para proceder com o cadastro de um novo Projeto, o reposnsável deverá clicar no botão 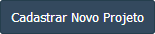 , ao clicar no botão o sistema irá exibir a seguinte tela:
, ao clicar no botão o sistema irá exibir a seguinte tela:
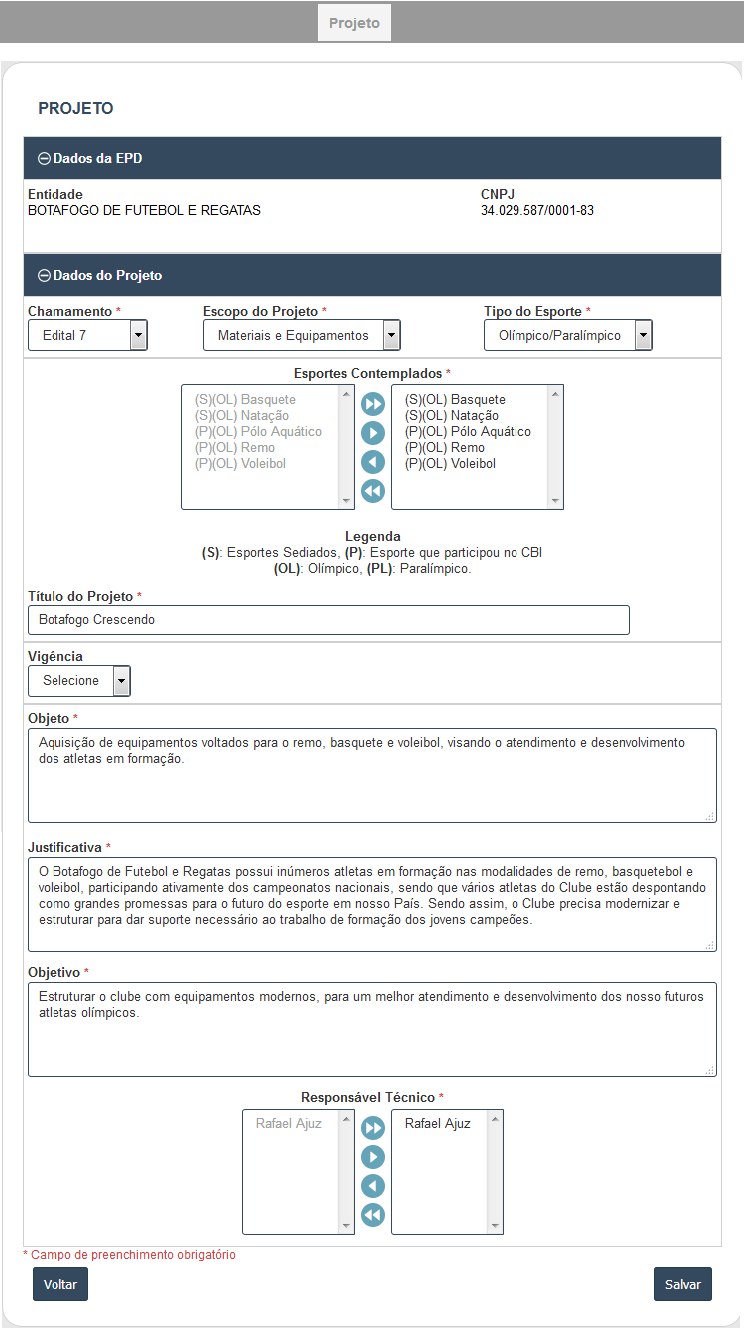
Ao selecionar o Tipo Esporte (Olímpico, Paralímpico e/ou Olímpico/Paralímpico), o sistema apresentará os esportes vinculados a cada tipo escolhido, nesse momento será possível selecionar os esportes que a EPD sediou e/ou participou nos Campeonatos Brasileiro Interclubes.
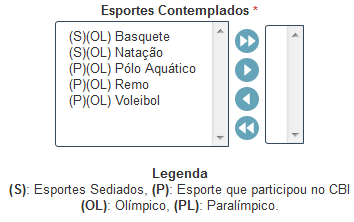
 . Para proceder com a retirada de um item, selecione o item escolhido e clique na seta para esquerda
. Para proceder com a retirada de um item, selecione o item escolhido e clique na seta para esquerda .
O Botão
.
O Botão  adiciona todos os itens e o botão
adiciona todos os itens e o botão  retira todos os itens adicionados.
retira todos os itens adicionados.
Depois de completar a inserção de todas as informações referente ao Projeto e clicar no botão Salvar, o sistema disponibilizará as seguintes abas: Projeto, Detalhamento, Capacidade Técnica, Plano de Trabalho, Anexos e Entrega, que serão explicadas a seguir:

1.1. Projeto
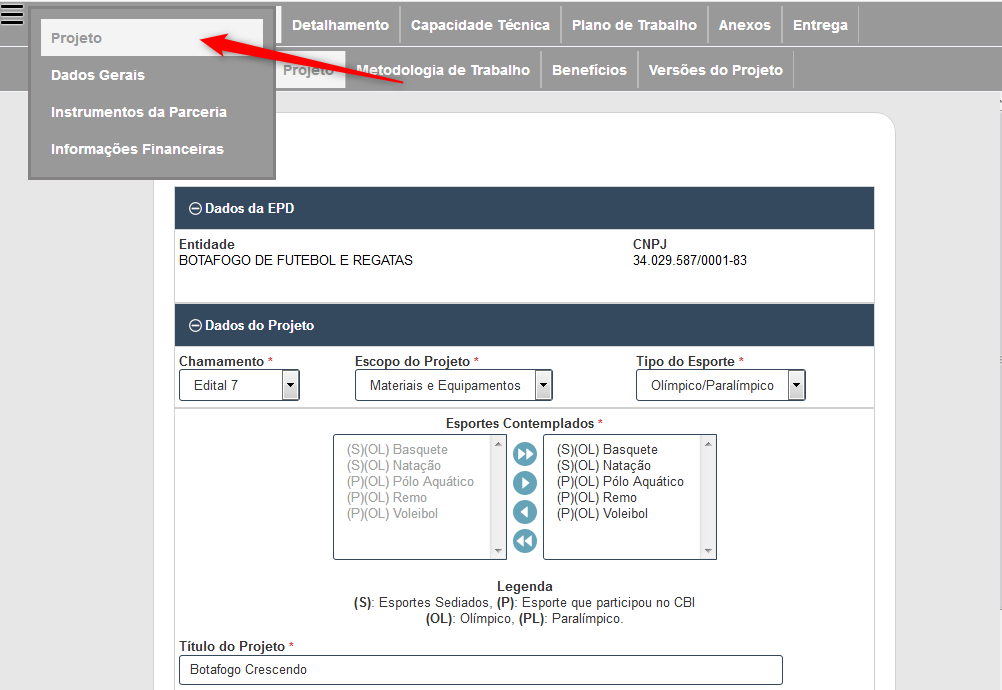
Ao clicar no botão "Projeto", serão exibidos as seguintes abas: Projeto, Metodologia de Trabalho, Benefícios e Versões do Projeto, conforme tela abaixo:

1.1.1. Projeto
Ao clicar na aba, serão exibidas todas as informações referente ao Projeto.

1.1.2. Metodologia de Trabalho
Ao clicar na aba, será exibido o campo para a inserção da informação de como se dará a Metodologia de Trabalho para o Projeto, neste campo também há as funcionalidades para a formatação do texto, como o tamanho da fonte, fonte e etc, Conforme tela abaixo:
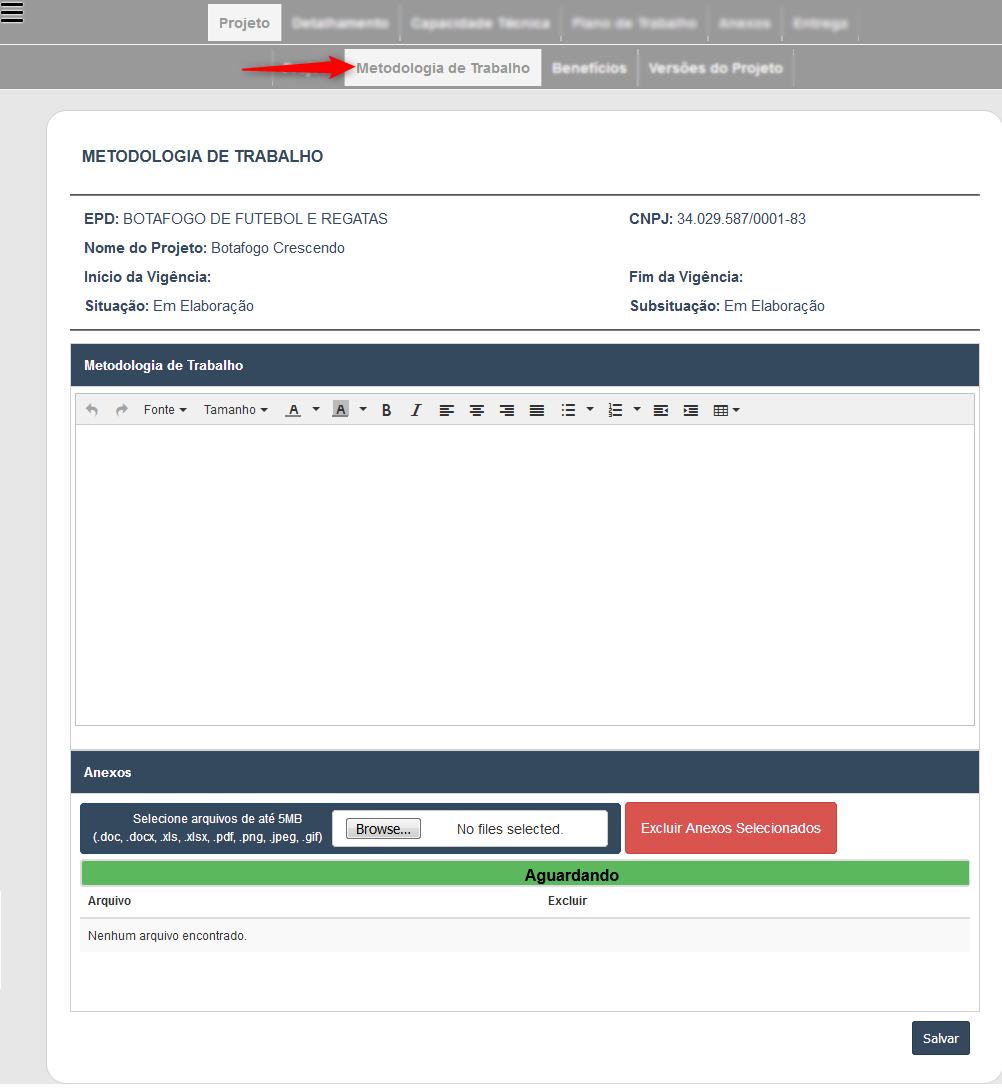
Para fazer um upload basta clicar no botão "Browser" e selecionar os arquivos, levando em conta o tamanho máximo de 5MB e as extensões (.doc, .docx, .xls, .xlsx, .pdf, .png, .jpeg, .gif). Ao final, os arquivos serão dispostos como mostra a imagem a cima. Para fazer a exclusão, seleciona-se as caixas referentes aos arquivos, na coluna "Excluir", e clica-se no botão "Excluir Anexos Selecionados".
1.1.3. Benfícios
Ao clicar na aba, será exibido o campo para a inserção da informação dos Benefícios pelo Projeto, neste campo também há as funcionalidades para a formatação do texto, como o tamanho da fonte, fonte e etc, Conforme tela abaixo:
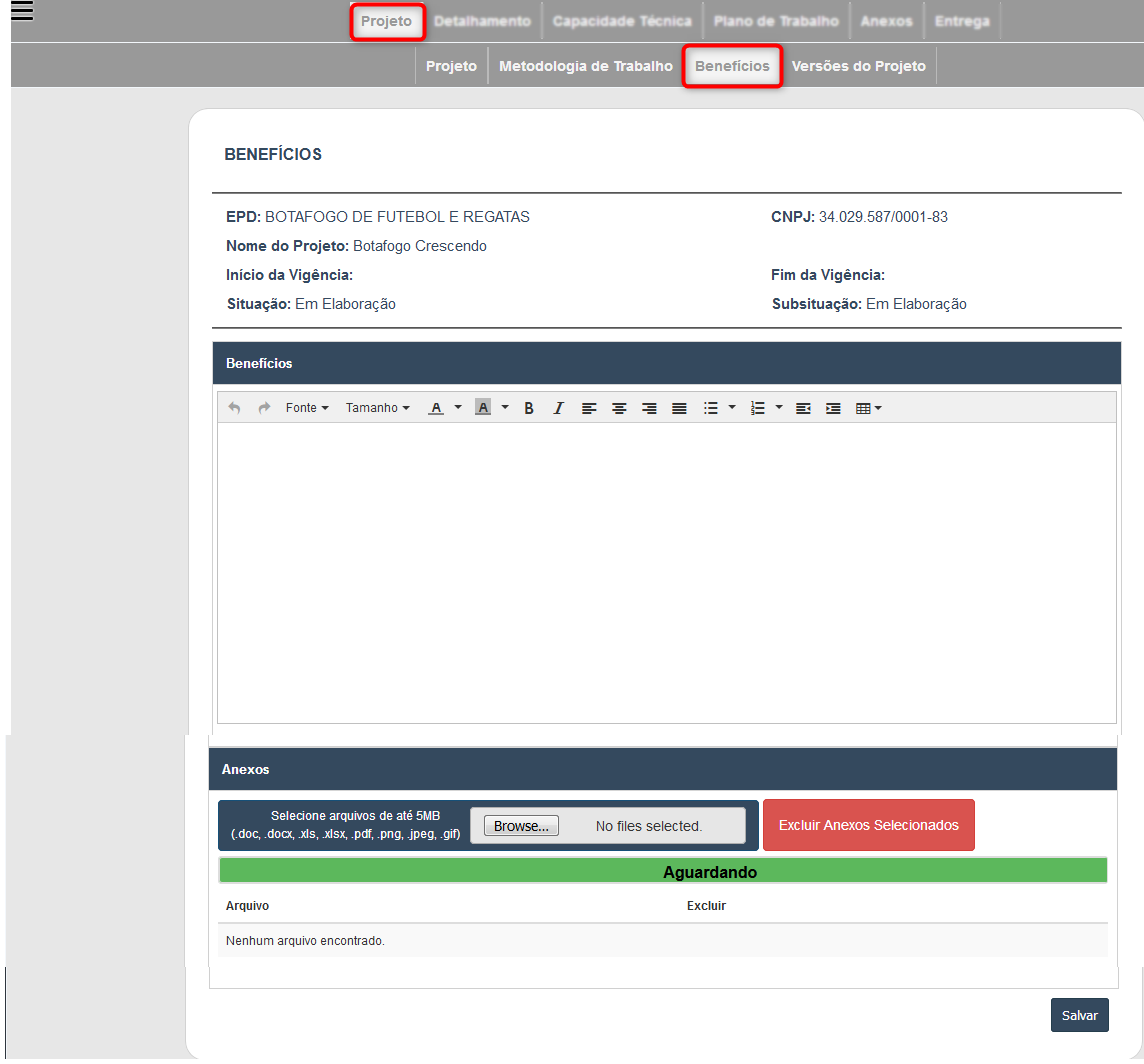
Para fazer um upload basta clicar no botão "Browser" e selecionar os arquivos, levando em conta o tamanho máximo de 5MB e as extensões (.doc, .docx, .xls, .xlsx, .pdf, .png, .jpeg, .gif). Ao final, os arquivos serão dispostos como mostra a imagem a cima. Para fazer a exclusão, seleciona-se as caixas referentes aos arquivos, na coluna "Excluir", e clica-se no botão "Excluir Anexos Selecionados".
1.1.4. Versões do Projeto
Ao clicar na aba, será exibido o histórico de exportação do projeto, sendo identificado o nome do usuário solicitante e a data e hora da solicitação.
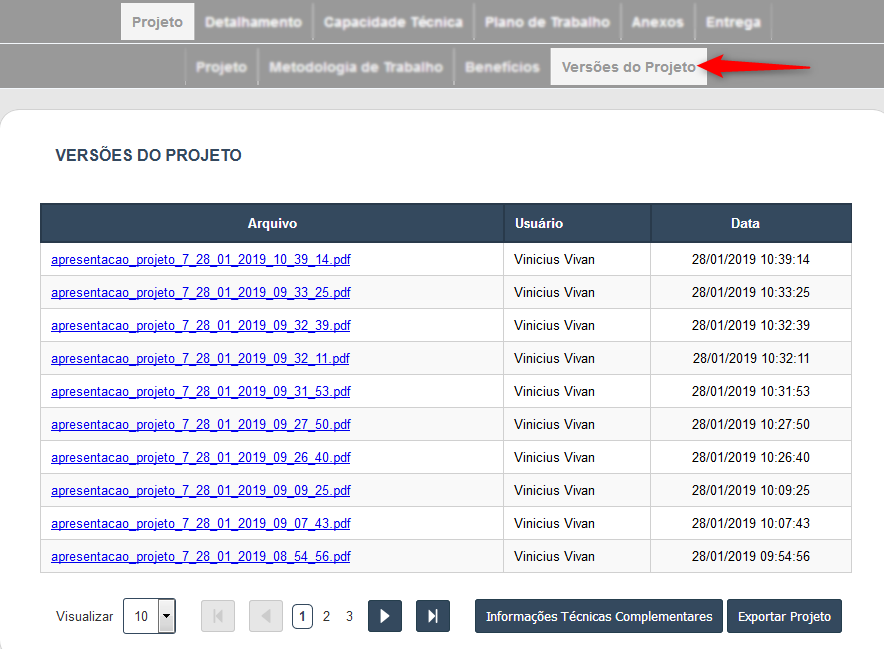
Nesta tela há duas opções de exportação, a do Projeto clicando no botão  e das Informações Técnicas Complementares clicando
no botão
e das Informações Técnicas Complementares clicando
no botão  . Os formatos da exportação das opções são em PDF.
. Os formatos da exportação das opções são em PDF.
A solicitação da exportação dos documentos se dá, preferencialmente, depois das inserções de todas as informações em todos os módulos e abas.
1.2. Detalhamento
Ao clicar na aba "Detalhamento" serão exibidas as seguintes abas: Detalhamento de Itens, Beneficiados, Resumo Financiero, Outras Ações, Metas,
Cronograma de Execução e Divulgação. Conforme imagem abaixo:

1.2.1. Detalhamento de Itens
Ao clicar na aba "Detalhamento de Itens" serão exibidas as seguintes abas: Orçamentos e Itens. Conforme imagem abaixo:

1.2.1.1. Orçamentos
Ao clicar na aba, serão exibidas as informações dos orçamentos cadastrados, que serão utilizados na aba "Itens".
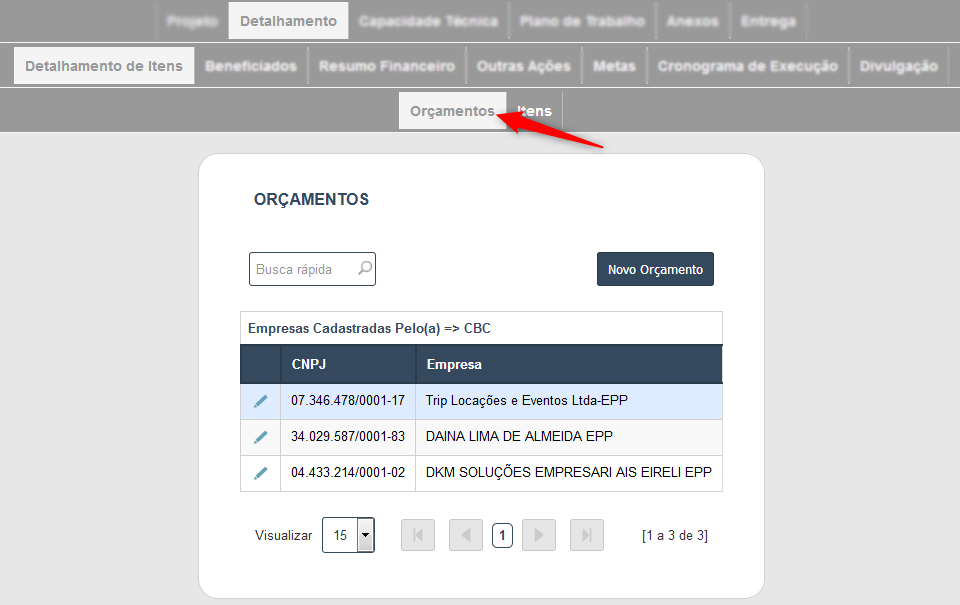
Na tela acima é permitido a inserção de novos orçamentos, clicando no botão  ,
e editar/consultar os que já se encontram cadastrados, clicando no botão
,
e editar/consultar os que já se encontram cadastrados, clicando no botão  , ao clicar no botão a seguinte tela será exibida:
, ao clicar no botão a seguinte tela será exibida:
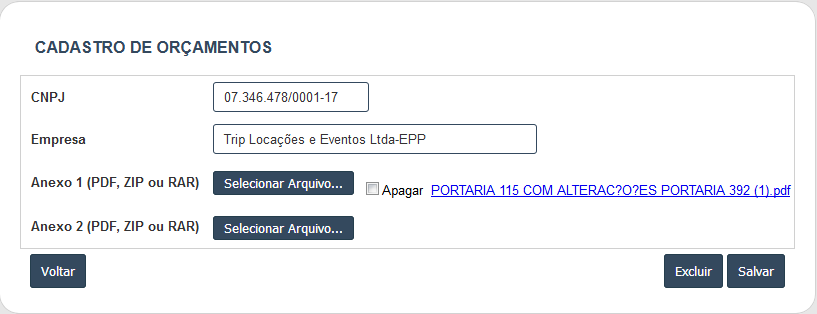
1.2.1.2. Itens
Ao clicar na aba, serão exibidas as informações dos itens conforme o Tipo de Produto/Serviço, quantitativos e valores que serão utilizados para a Aquisição de Equipamentos e Materiais Esportivos.
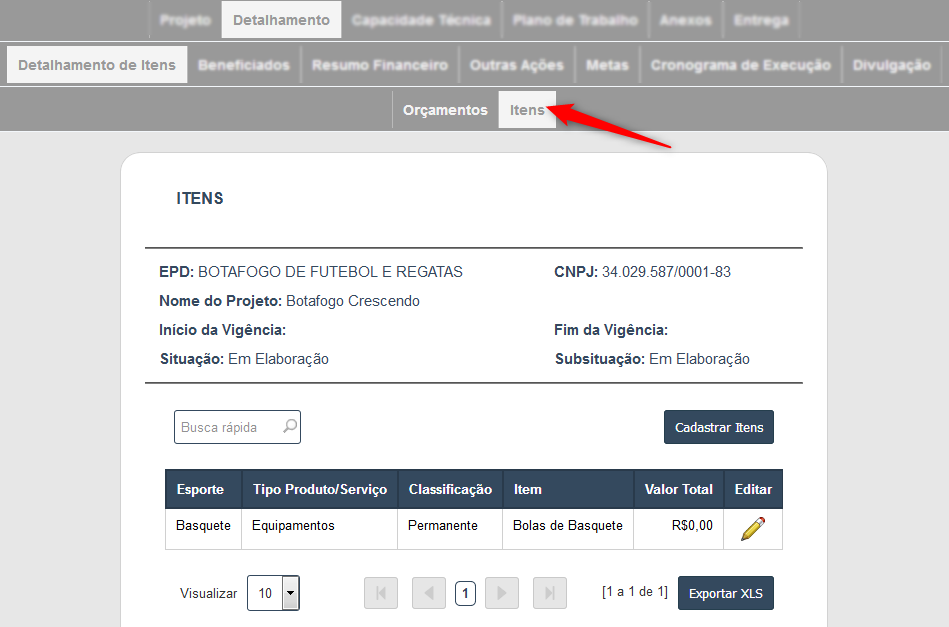
Na tela acima é permitido a inserção/consulta de novos itens, clicando no botão 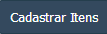 ,
e editar/consultar os que já se encontram cadastrados, clicando no botão
,
e editar/consultar os que já se encontram cadastrados, clicando no botão  , ao clicar no botão a seguinte tela será exibida:
, ao clicar no botão a seguinte tela será exibida:

No campo Edital 07 - Valores Liberados para Aquisição, o sistema informa o valor liberado para cada tipo de esporte, como também o valor restante, conforme tela abaixo:

No campo detalhamento de itens, ao escolher o tipo de produto/serviço o sistema seleciona automaticamente a classficação de acordo com o escolhido. Já a opção tipo de esporte ao selecionar Olímpico ou Paralímpico o campo Esporte terá somente os que a EPD sediou e/ou participou, conforme selecionado na aba projetos.

No campo Orçamentos, o sistema traz todos os que foram cadastrados na aba orçamentos, ao selecionar a empresa o sistema taz todas as informações automaticamente, ficando somente a inserção do valor unitário do item. Depois de inseridos os valores o sistema tem a funcionalidade de selecionar o valor médio dos orçamentos informado, dando automaticamento o valor total de acordo com a quantidade informada.
Para a inserção do item o sistema dispõe de duas funcionalidade: selecionar os itens já cadastrados no banco de itens disponibilizado pelo CBC, conforme tela abaixo:
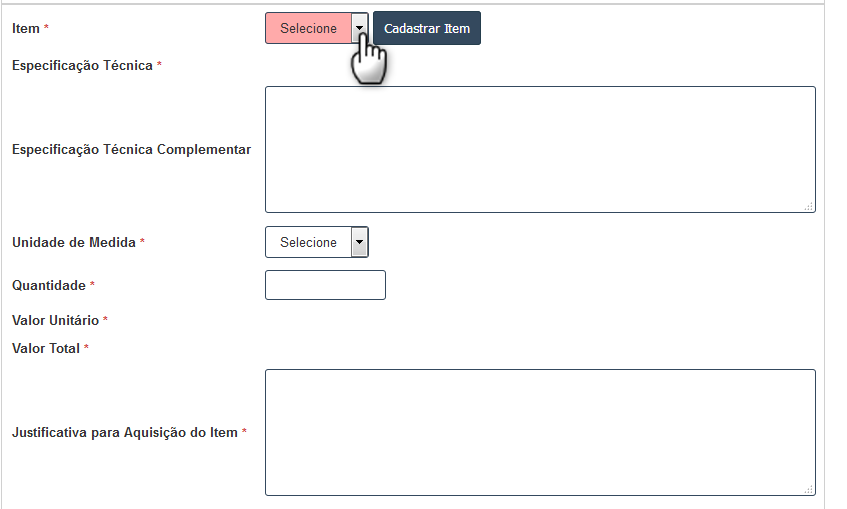
Ao selecionar o item o campo especificação técnica e preenchido automaticamente.
A outra funicinalidade é: caso o item não tenha na lista, o usuário deverá clicar no botão 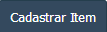 , ao clicar o sistema irá exibir a seguinte tela:
, ao clicar o sistema irá exibir a seguinte tela:
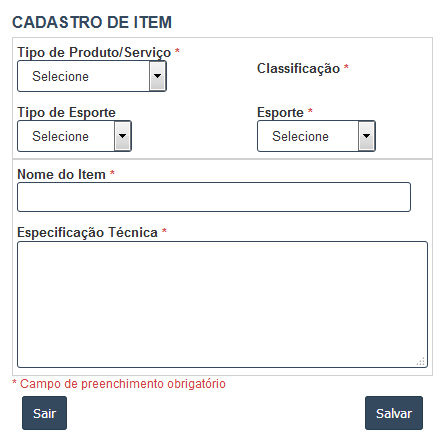
1.2.2. Beneficiados
Ao clicar na aba, serão exibidas as informações dos quantitativos e funções dos Beneficiados que serão atendidos com a Aquisição de Equipamentos e Materiais Esportivos.
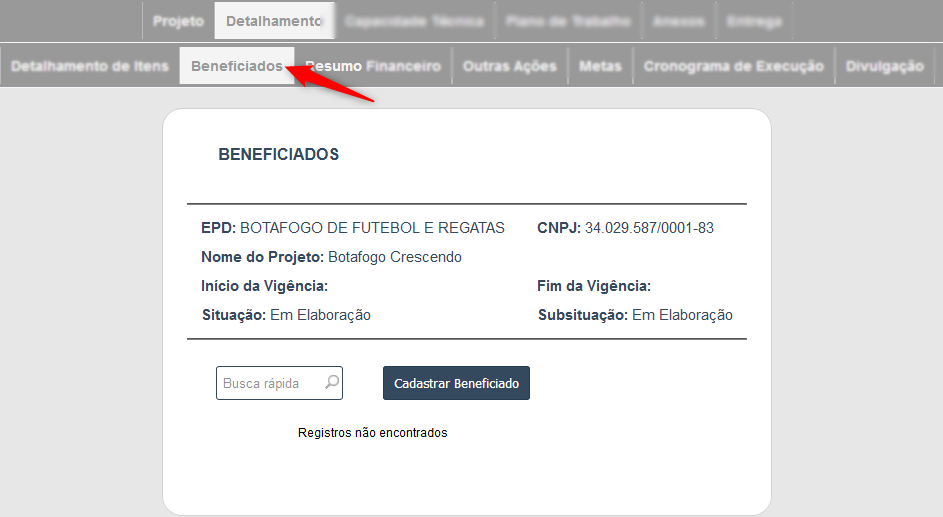
Na tela acima é permitido a inserção/consulta de novos Beneficiados, clicando no botão 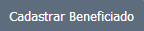 ,
e editar/consultar os que já se encontram cadastrados, clicando no botão
,
e editar/consultar os que já se encontram cadastrados, clicando no botão  , ao clicar no botão a seguinte tela será exibida:
, ao clicar no botão a seguinte tela será exibida:
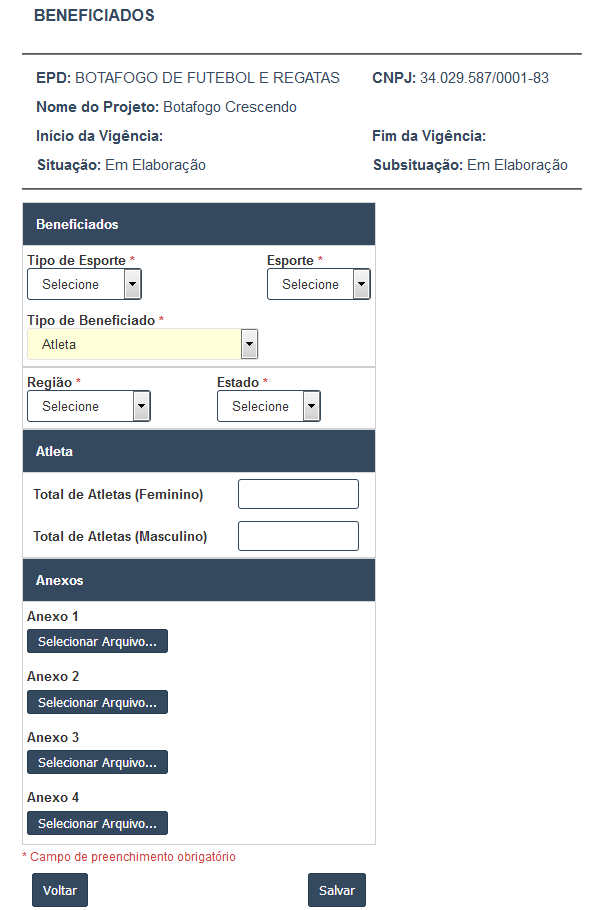
1.2.3. Metas Financeiras
Ao clicar na aba, serão exibidos os valores totais de cada Tipos de Produtos/Serviços cadastrados na aba Detalhamento das Ações.
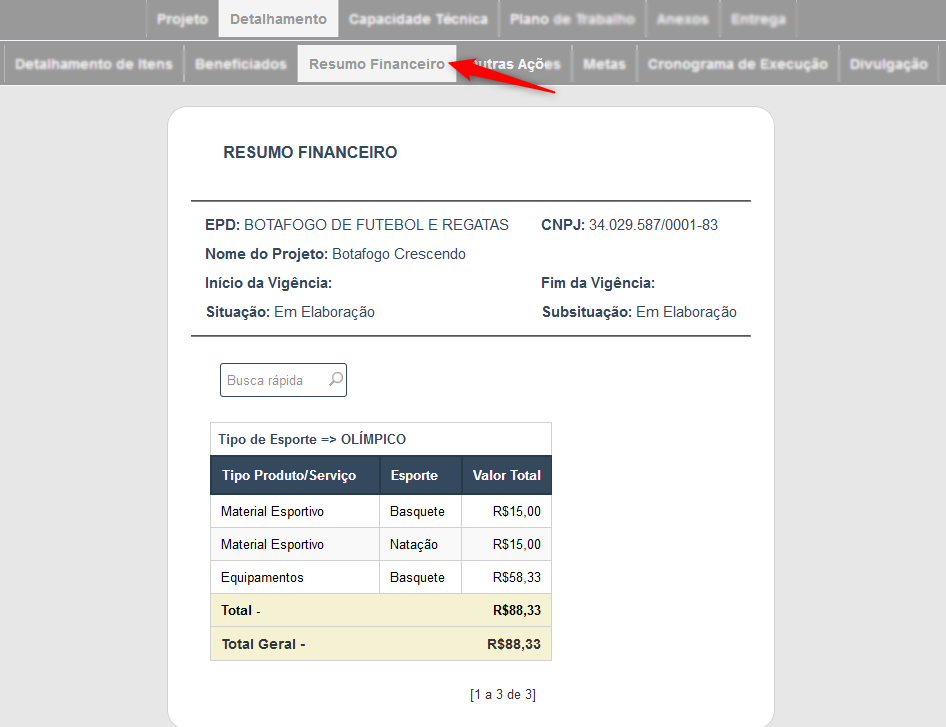
1.2.4. Outras Ações
Ao clicar na aba, serão exibidas as ações que a EPD irá inserir para a Aquisição de Equipamentos e Materiais Esportivos sem entrar nos custos do Projeto, sendo uma ação diretamente feita pelo responsável da ação.
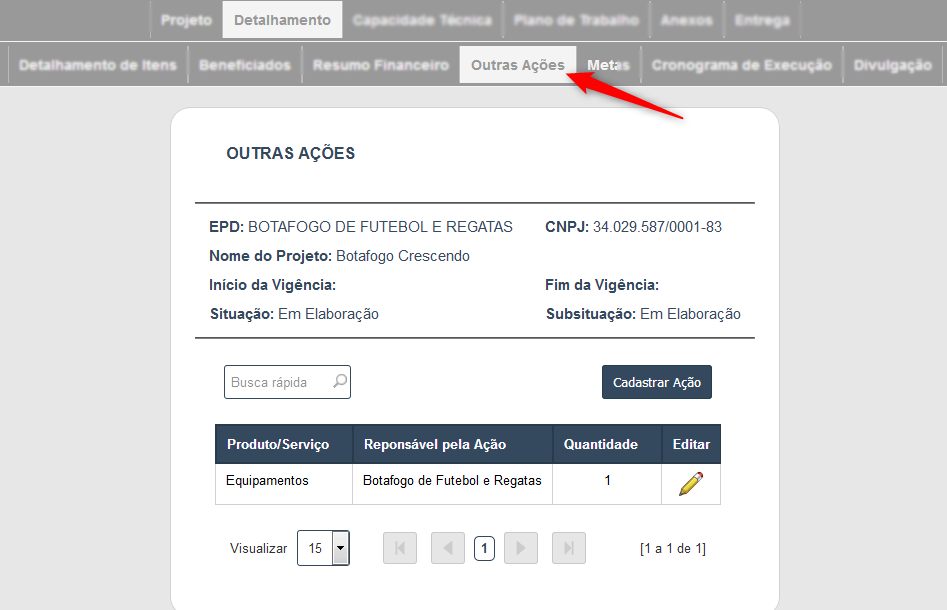
Na tela acima é permitido a inserção/consulta de novas ações, clicando no botão 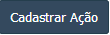 ,
e editar/consultar os que já se encontram cadastrados, clicando no botão
,
e editar/consultar os que já se encontram cadastrados, clicando no botão  , ao clicar no botão a seguinte tela será exibida:
, ao clicar no botão a seguinte tela será exibida:
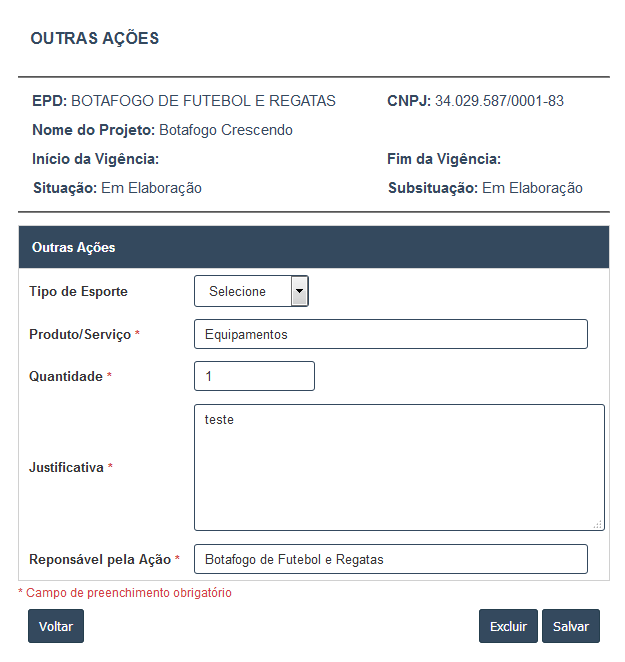
1.2.5. Metas
Ao clicar na aba, serão exibidas as Metas a serem atingidas, relacionadas aos indicadores de resultados detalhados no projeto, com as respectivas mensurações, sejam elas qualitativas e quantitativas.
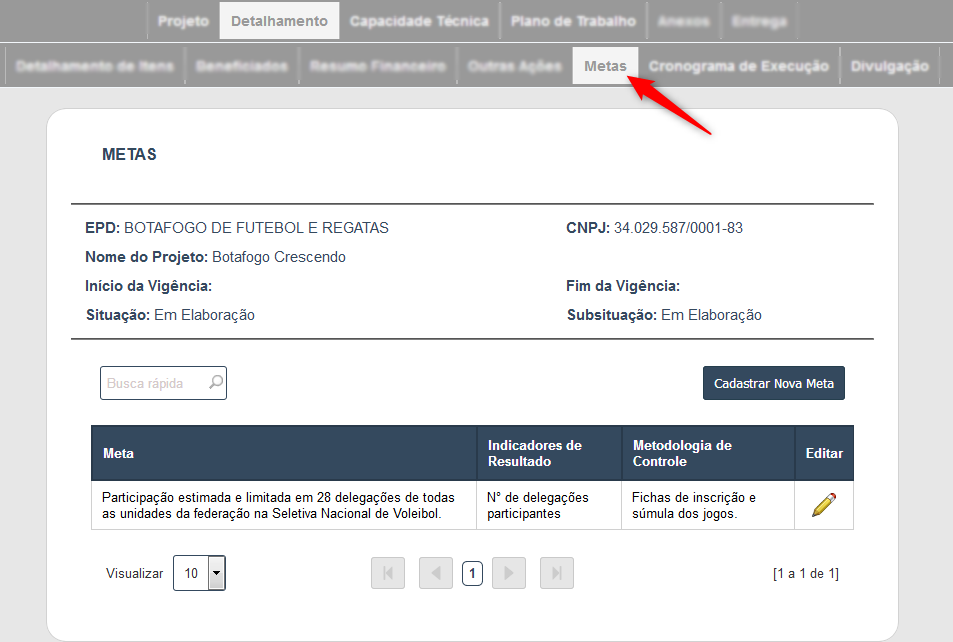
Na tela acima é permitido a inserção/consulta de novas Metas, clicando no botão 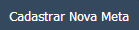 ,
e editar/consultar os que já se encontram cadastrados, clicando no botão
,
e editar/consultar os que já se encontram cadastrados, clicando no botão  , ao clicar no botão a seguinte tela será exibida:
, ao clicar no botão a seguinte tela será exibida:
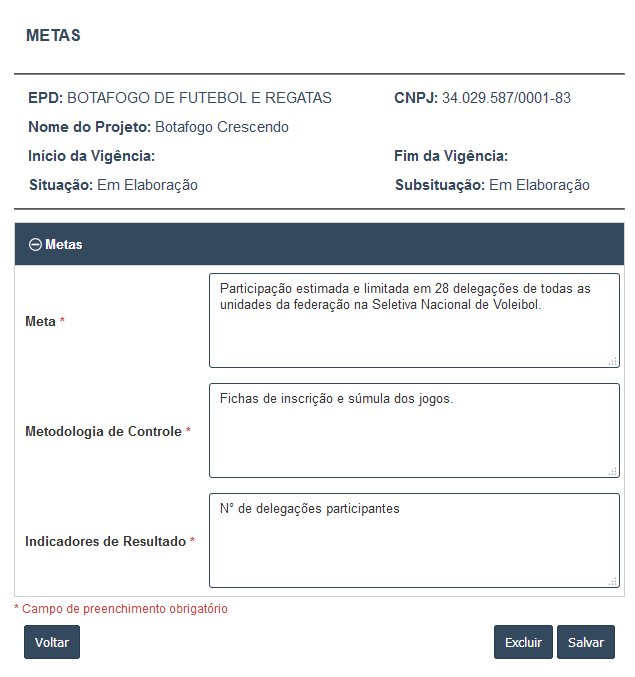
1.2.6. Cronograma de Execução
Ao clicar na aba, serão exibidos os Cronogramas de Execução com a descrição das ações que serão executadas na Aquisição de Equipamentos e Materiais Esportivos, estabelecendo prazos iniciais e finais.
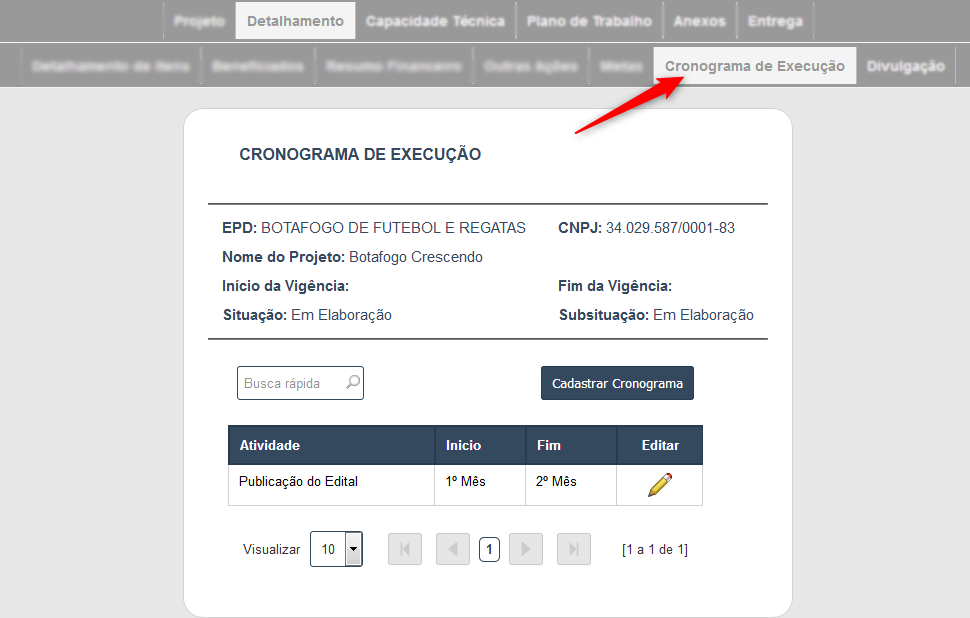
Na tela acima é permitido a inserção/consulta de novo Cronograma de Execução, clicando no botão 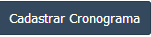 ,
e editar/consultar os que já se encontram cadastrados, clicando no botão
,
e editar/consultar os que já se encontram cadastrados, clicando no botão  , ao clicar no botão a seguinte tela será exibida:
, ao clicar no botão a seguinte tela será exibida:
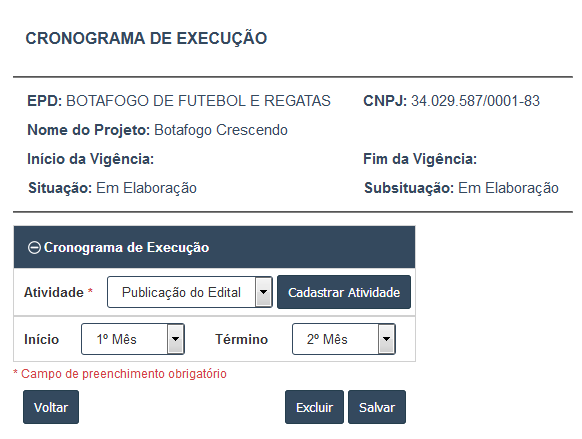
Para cadastrar uma nova atividade o usuário deve clicar no botão 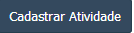 , a seguinte tela será exibida:
, a seguinte tela será exibida:
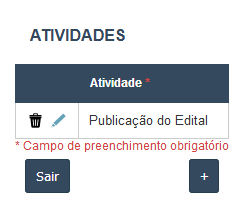
Ao clicar no botão  será liberado o campo para inserir o nome da atividade conforme tela abaixo:
será liberado o campo para inserir o nome da atividade conforme tela abaixo:

 .
.
1.2.7. Divulgação
Ao clicar na aba, serão exibidos os Planos de Divulgações do projeto, com a descrição dos objetivos da comunicação; público-alvo, materiais e mecanismos de veiculação ao Projeto.

Na tela acima é permitido a inserção/consulta de novos Planos de Divulgações, clicando no botão 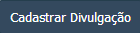 ,
e editar/consultar os que já se encontram cadastrados, clicando no botão
,
e editar/consultar os que já se encontram cadastrados, clicando no botão  , ao clicar no botão a seguinte tela será exibida:
, ao clicar no botão a seguinte tela será exibida:
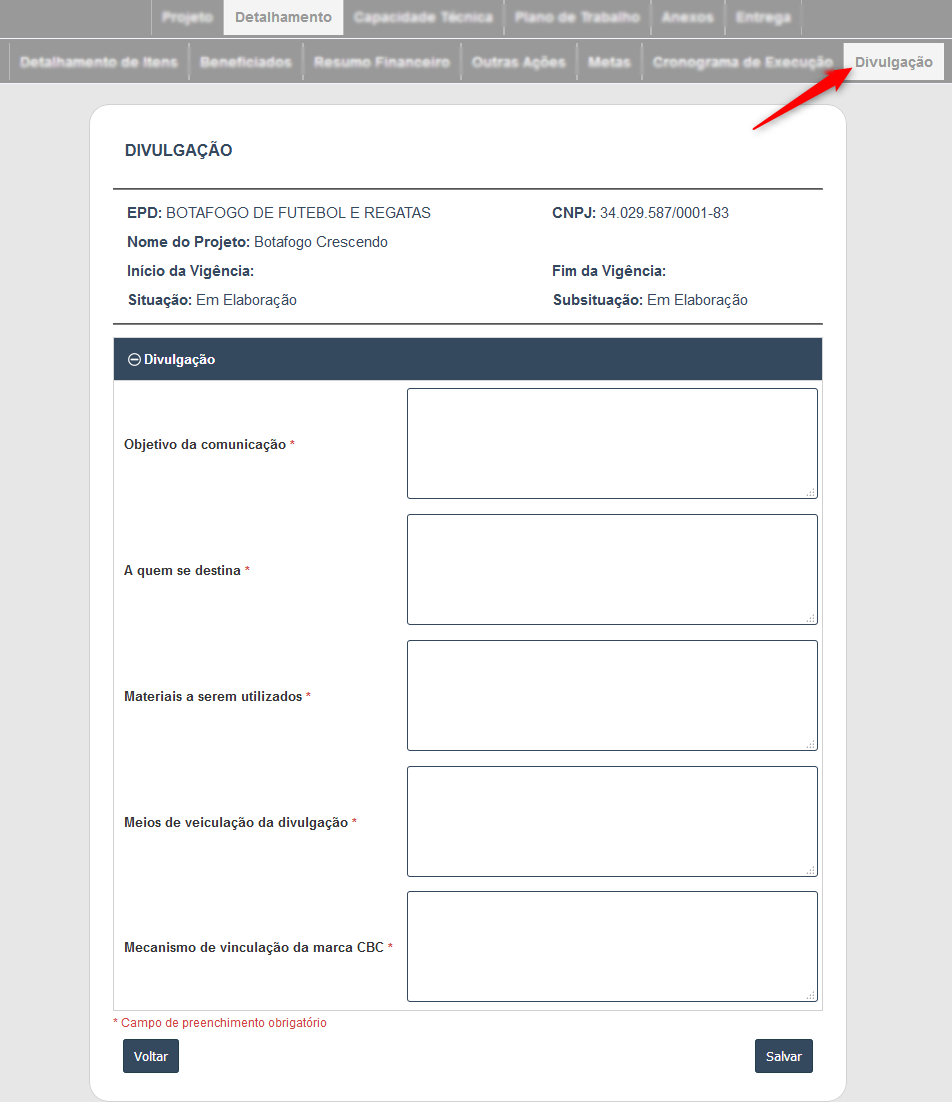
1.3. Capacidade Técnica

Ao clicar na aba será exibida a tela para a inserção/consulta da comprovação da Capacidade Técnica e Operacional nas seguintes abas:

1.3.1. Histórico da Atuação da Entidade
Nesta tela são permitidos inserção/consulta referente a um breve Histórico de Atuação da Entidade, neste campo também há as funcionalidades para a formatação do texto, como o tamanho da fonte, fonte e etc, Conforme tela abaixo:
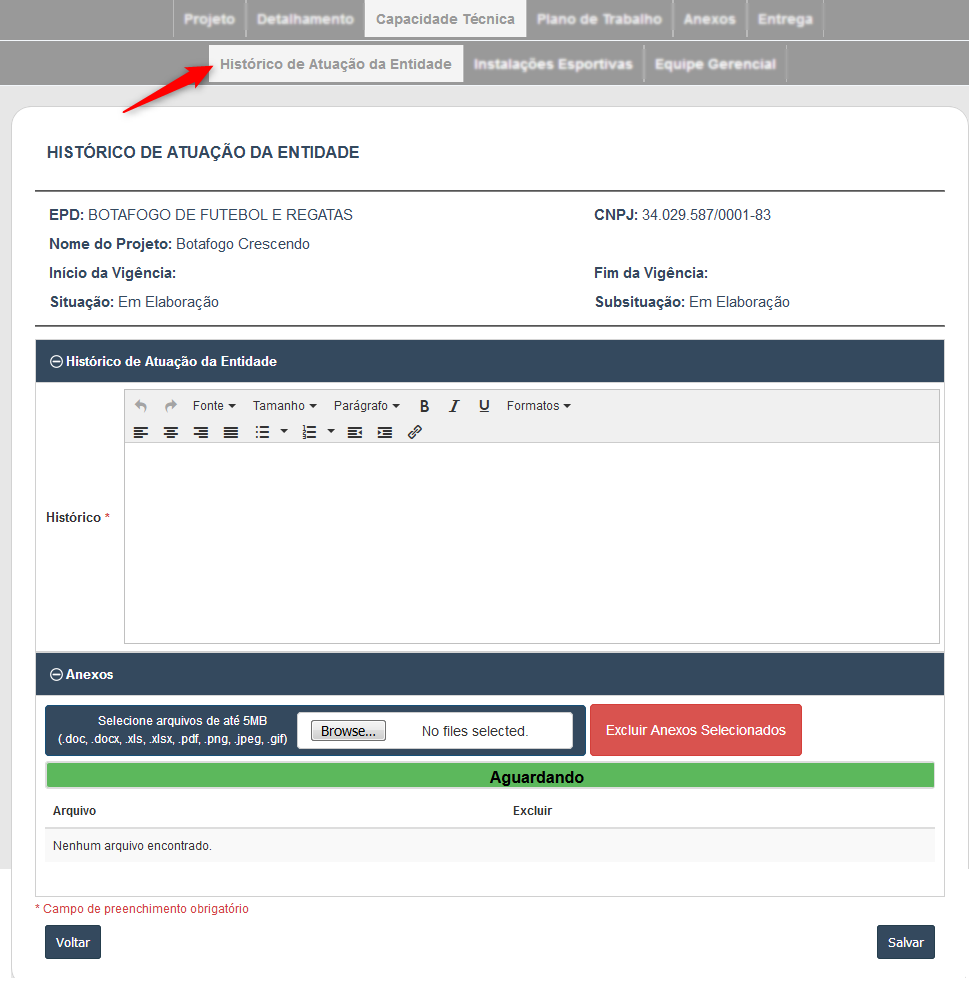
Para fazer um upload basta clicar no botão "Browser" e selecionar os arquivos, levando em conta o tamanho máximo de 5MB e as extensões (.doc, .docx, .xls, .xlsx, .pdf, .png, .jpeg, .gif). Ao final, os arquivos serão dispostos como mostra a imagem a cima. Para fazer a exclusão, seleciona-se as caixas referentes aos arquivos, na coluna "Excluir", e clica-se no botão "Excluir Anexos Selecionados".
1.3.2. Instalações Esportivas
Nesta tela é permitido a inserção/consulta das Instalações Esportivas, Conforme tela abaixo:
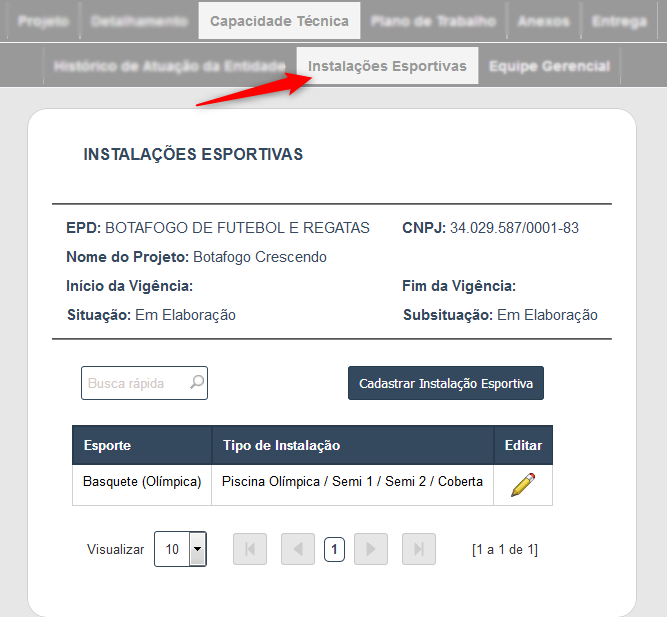
Na tela acima é permitido a inserção/consulta de novas Instalações Esportivas, clicando no botão  ,
e editar/consultar os que já se encontram cadastrados, clicando no botão
,
e editar/consultar os que já se encontram cadastrados, clicando no botão  , ao clicar no botão a seguinte tela será exibida:
, ao clicar no botão a seguinte tela será exibida:
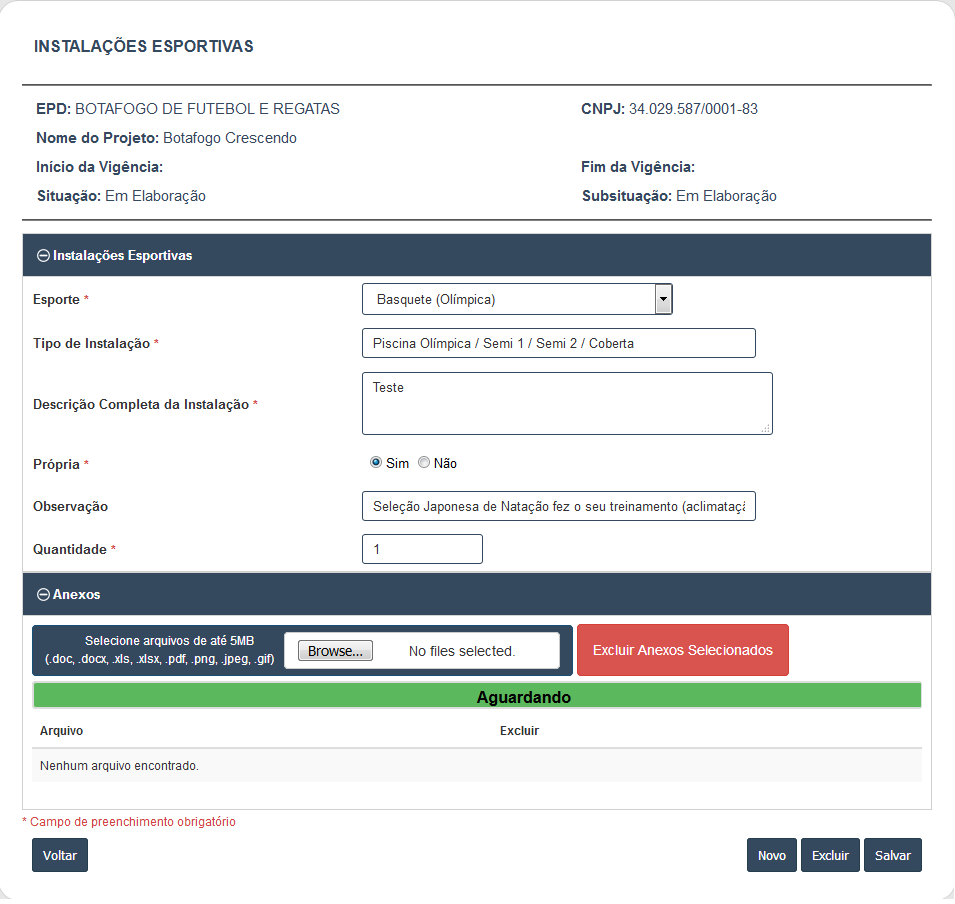
1.3.3. Equipe Gerencial
Nesta tela é permitido a inserção/consulta da Equipe Gerencial do Clube, Conforme tela abaixo:
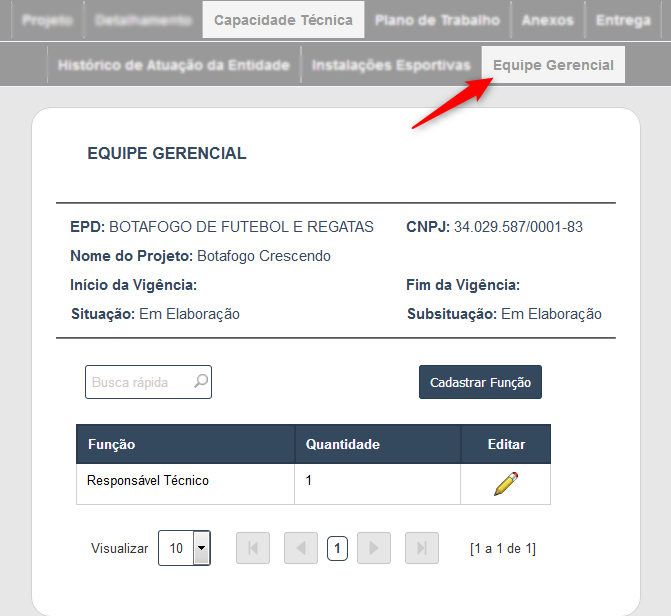
Na tela acima é permitido a inserção/consulta de novas Instalações Esportivas, clicando no botão 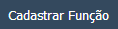 ,
e editar/consultar os que já se encontram cadastrados, clicando no botão
,
e editar/consultar os que já se encontram cadastrados, clicando no botão  , ao clicar no botão a seguinte tela será exibida:
, ao clicar no botão a seguinte tela será exibida:
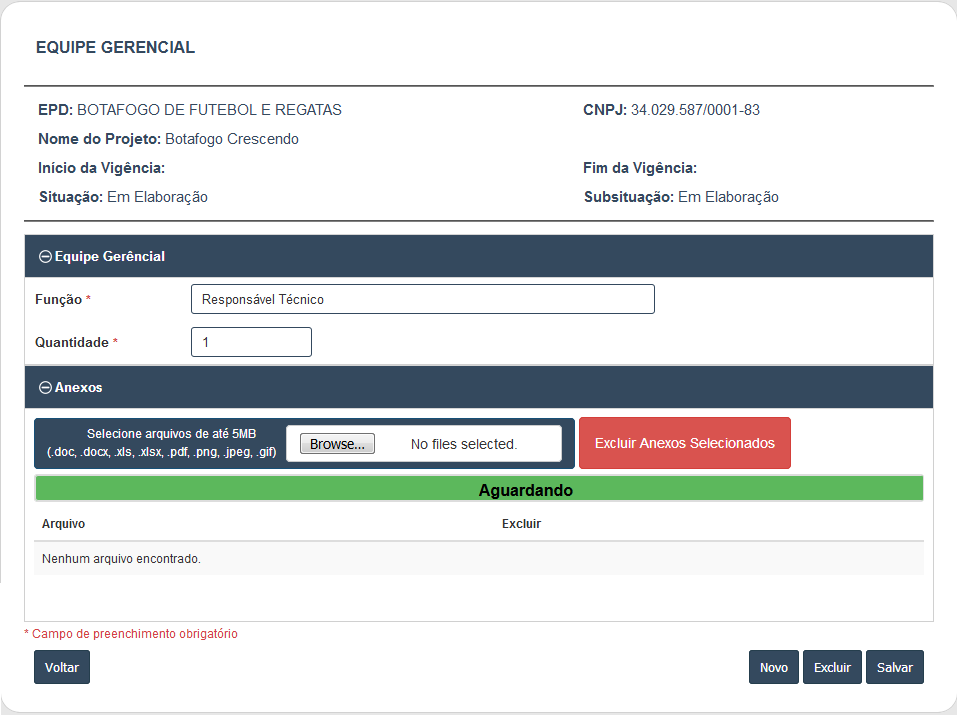
Para fazer um upload basta clicar no botão "Browser" e selecionar os arquivos, levando em conta o tamanho máximo de 5MB e as extensões (.doc, .docx, .xls, .xlsx, .pdf, .png, .jpeg, .gif). Ao final, os arquivos serão dispostos como mostra a imagem a cima. Para fazer a exclusão, seleciona-se as caixas referentes aos arquivos, na coluna "Excluir", e clica-se no botão "Excluir Anexos Selecionados".
1.4. Plano de Trabalho

Ao clicar na aba será exibida a tela para a inserção/consulta das informações referente ao Cronograma de Desembolso e a exportação do Plano de Trabalho do Projeto, Conforme abas abaixo:

1.4.1. Cronograma de Desembolso
Ao clicar na aba, serão exibidos os campos para inserção/consulta do Cronograma de Desembolso do Projeto, aonde poderá ser definido o quantitativo de parcelas o mês a ser pago e o valor de cada parcela. A opção de inserção dessas informações serão de responsabilidade do CBC, ficando para o Comitê somente para consulta, conforme tela abaixo:
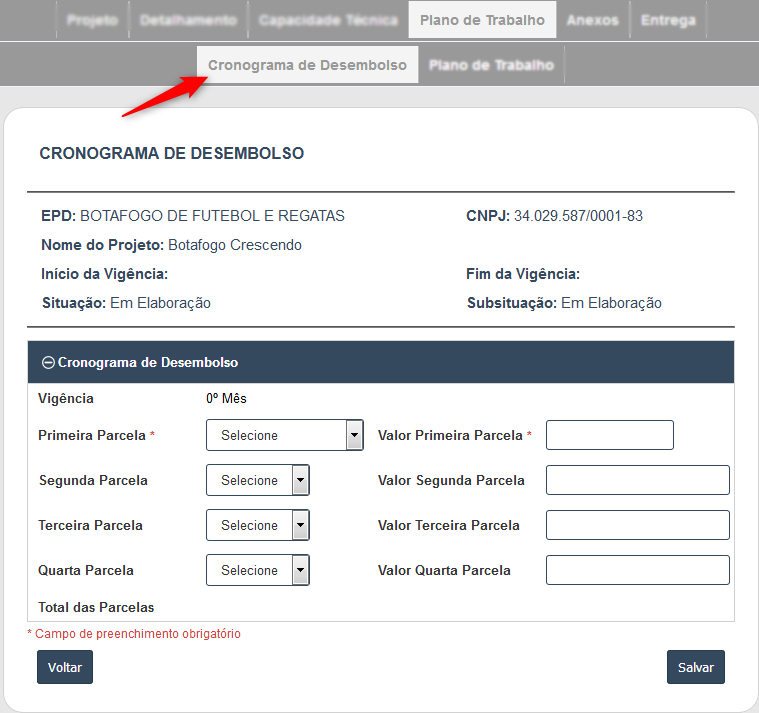
1.4.2. Plano de Trabalho
Ao clicar na aba, serão exibidos três botões para exportação de informações referente ao Projeto, sendo eles: Detalhamento das Ações, Plano de Aplicação e Cronograma de Desembolso. Conforme tela abaixo:
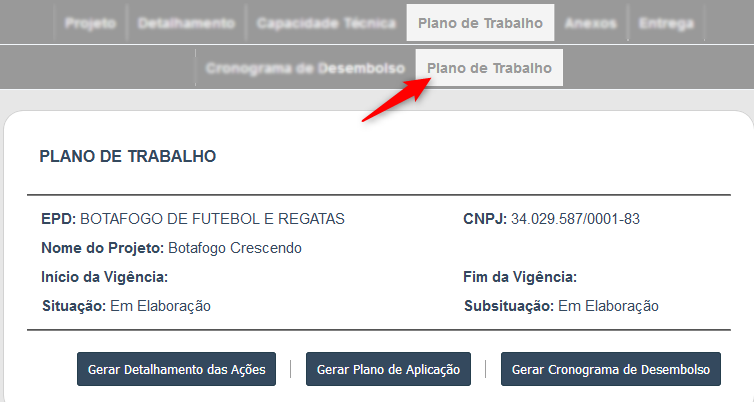
Nesta tela há três opções de exportação, do Detalhamento das Ações clicando no botão  , Plano de Aplicação, clicando
no botão
, Plano de Aplicação, clicando
no botão 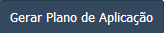 e Cronograma de Desembolso, clicando no botão
e Cronograma de Desembolso, clicando no botão  . Os formatos da exportação das opções são em PDF.
. Os formatos da exportação das opções são em PDF.
A solicitação da exportação dos documentos se dá, preferencialmente, depois das inserções de todas as informações em todos os módulos, abas e abas.
1.5. Anexos

Ao clicar na aba, serão exibidos os anexos dipostos no Projeto, com as informações do Nome do Arquivo e Data de Upload.
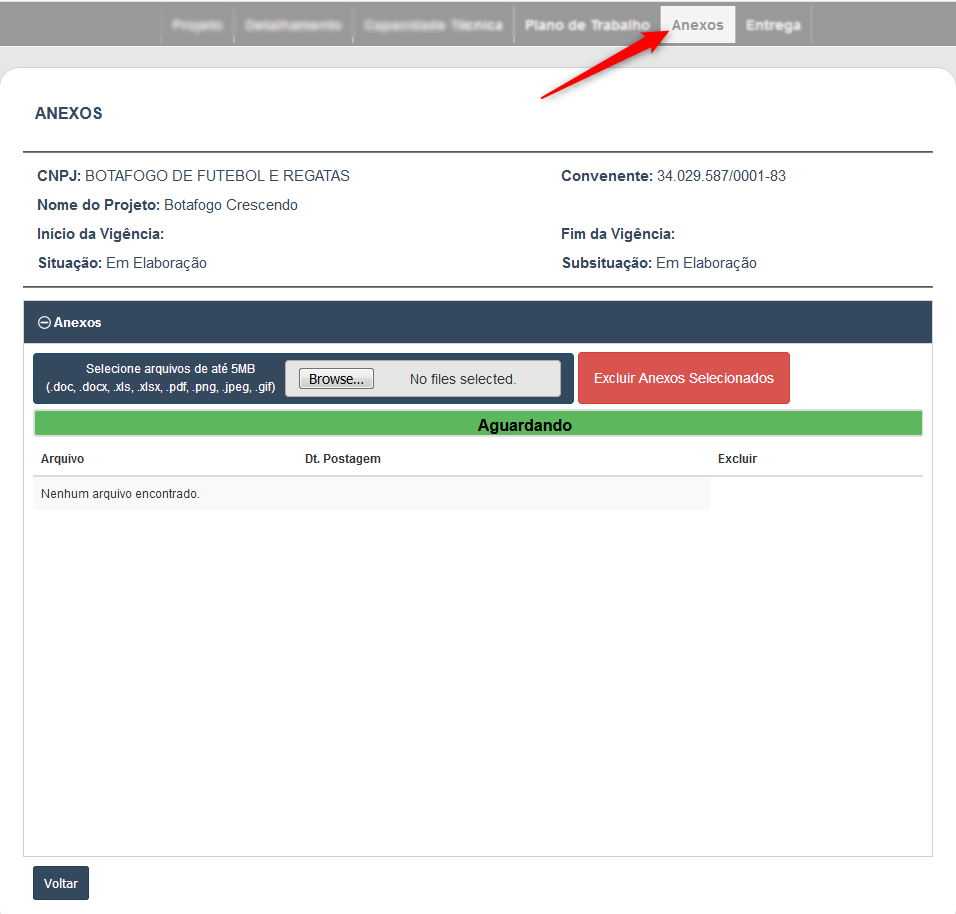
Para fazer um upload basta clicar em "Browser" e selecionar os arquivos, levando em conta o tamanho máximo de 5MB e as extensões (.doc, .docx, .xls, .xlsx, .pdf, .png, .jpeg, .gif). Ao final, os arquivos serão dispostos como mostra a imagem a cima. Para fazer a exclusão, seleciona-se as caixas referentes aos arquivos, na coluna "Excluir", e clica-se no botão "Excluir Anexos Selecionados".
1.6. Entrega

Ao clicar na aba será exibida a tela correspondente ao perfil que será demonstrado dos itens abaixo.
1.6.1. Visão Clube
Nesta tela é exibido a opção para que seja finalizado e encaminhado para análise do CBC, ao finalizar as abas serão bloqueadas para edição/inserção no Projeto. Conforme tela abaixo:

1.6.2. Visão CBC
Para o perfil do CBC será exibido a opção "Aprovar Projeto", quando clicado, as abas serão bloqueadas para edição/inserção no Projeto. Conforme tela abaixo:
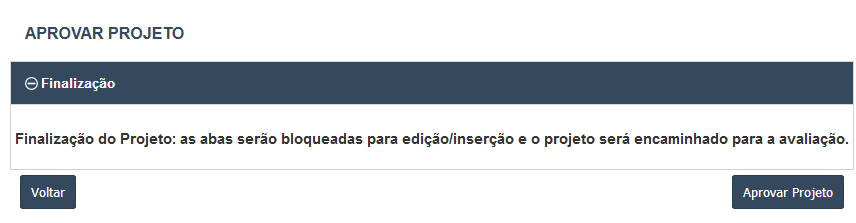
2. Dados Gerais
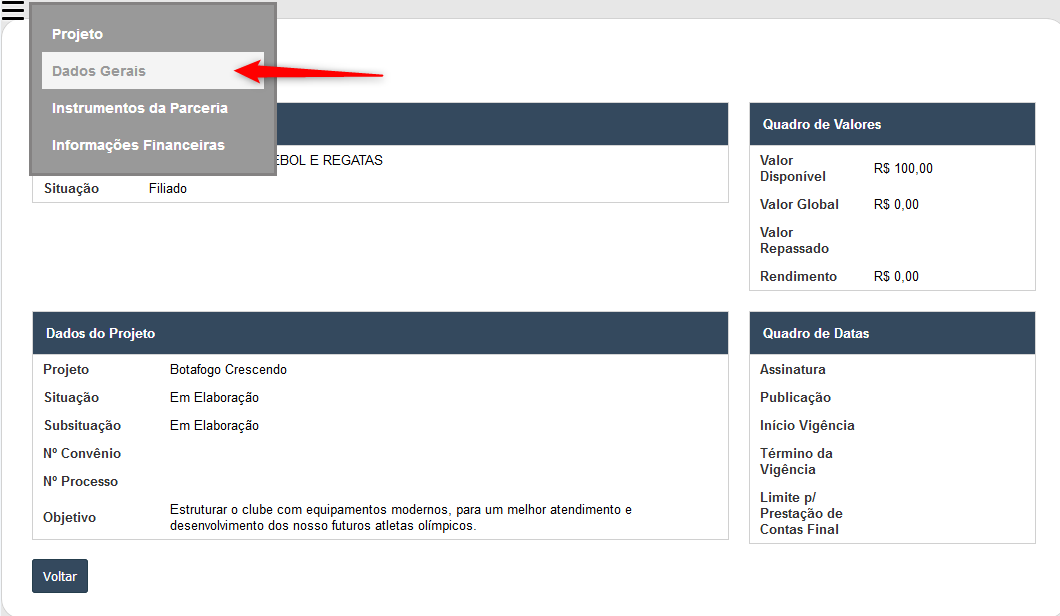
Ao clicar no módulo serão exibidas as principais informações referente o Projeto.
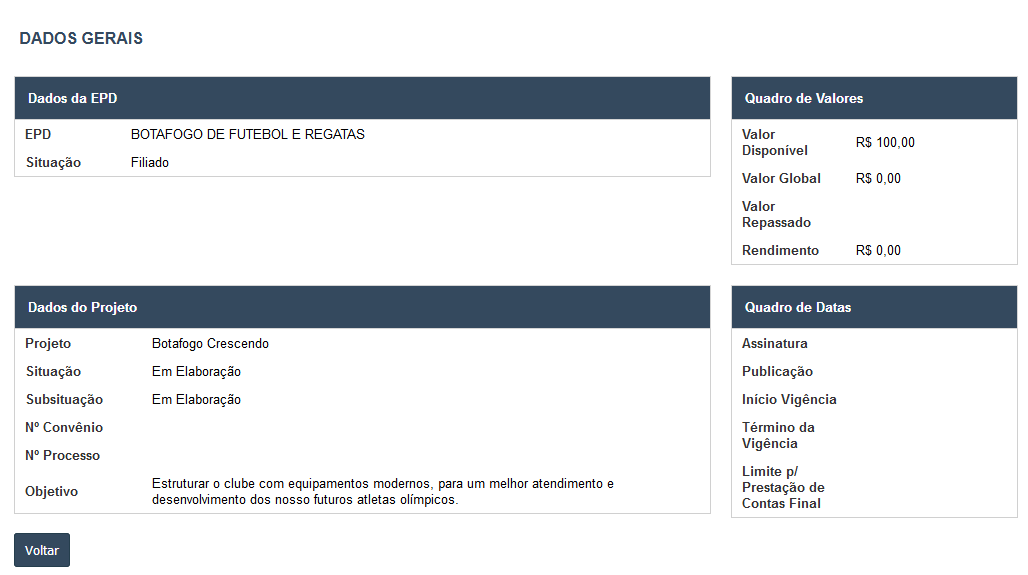
Essas informações são apenas para consulta sendo inseridas em outros momentos no sistema que será demonstrado no decorrer do Tutorial.
3. Instrumento da Parceria
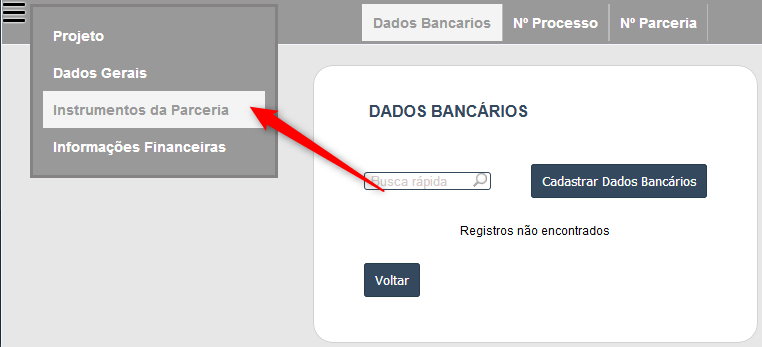
Ao clicar no módulo será exibida a tela para a inserção/consulta das seguintes abas:

3.1. Dados Bancários
Nesta tela é permitido a inserção/consultada referente aos Dados Bancários que a EPD deve abrir para receber os recursos para a realização do Projeto, Conforme tela abaixo:
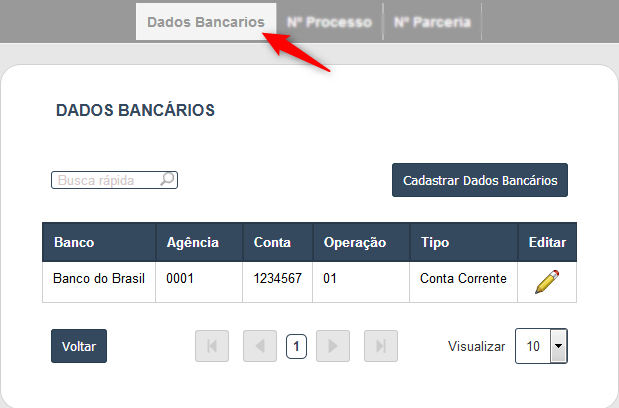
Na tela acima é permitido a inserção/consulta de novos Dados Bancários, clicando no botão 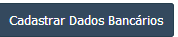 ,
e editar/consultar os que já se encontram cadastrados, clicando no botão
,
e editar/consultar os que já se encontram cadastrados, clicando no botão  , ao clicar no botão a seguinte tela será exibida:
, ao clicar no botão a seguinte tela será exibida:
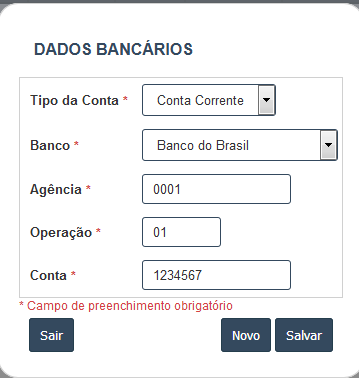
3.2. Nº Processo
Nesta tela é permitido a inserção/consultada o Nº do Processo do Projeto, Conforme tela abaixo:
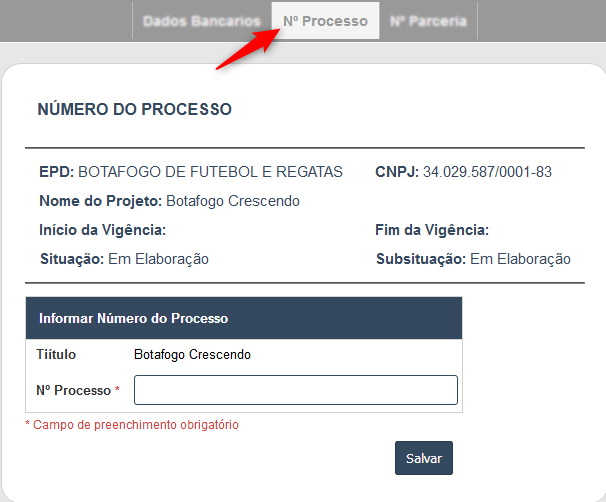
3.3. Nº Parceria
Nesta tela é permitido a inserção/consultada o Nº da Parceria do Projeto, Conforme tela abaixo:
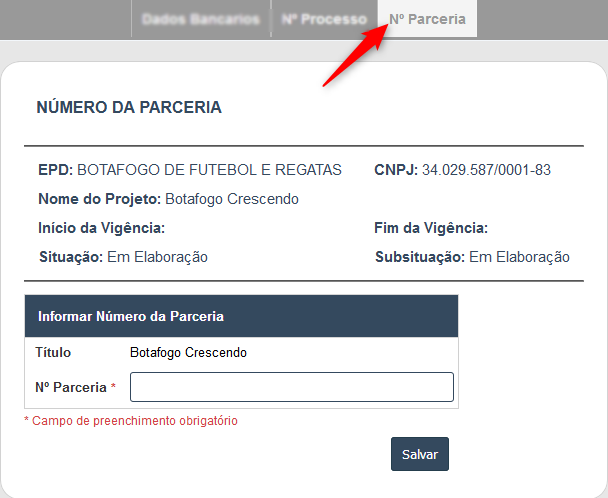
4. Informações Financeiras
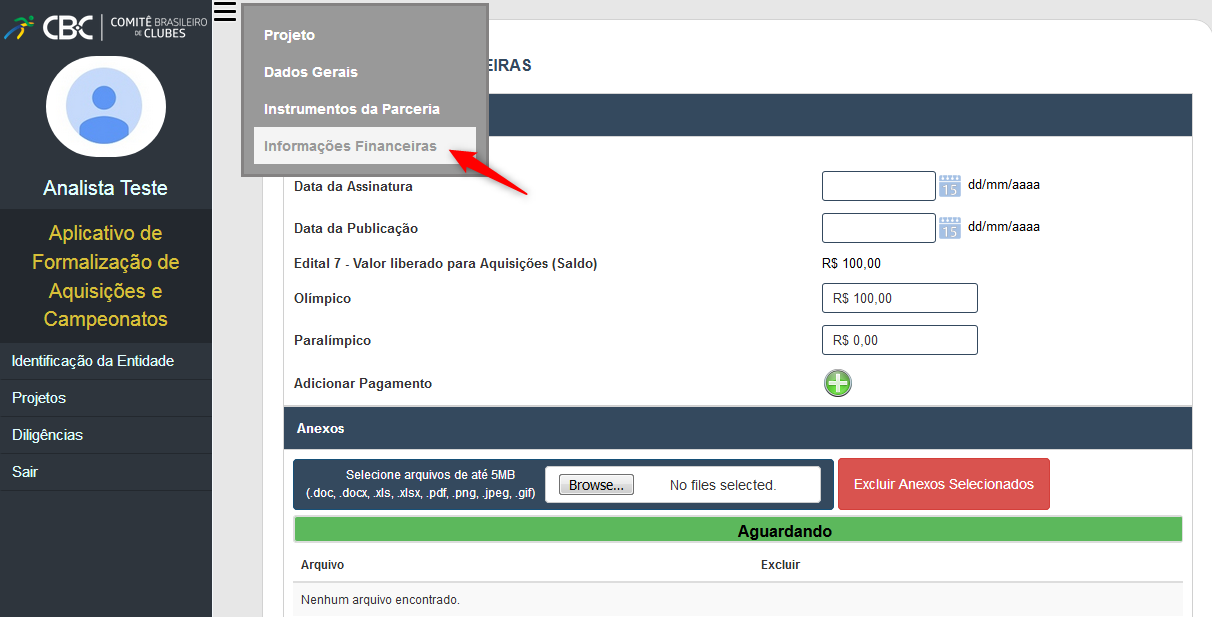
Ao clicar no módulo será exibida a tela para a inserção/consulta das informações financeiras do Projeto, conforme tela abaixo:
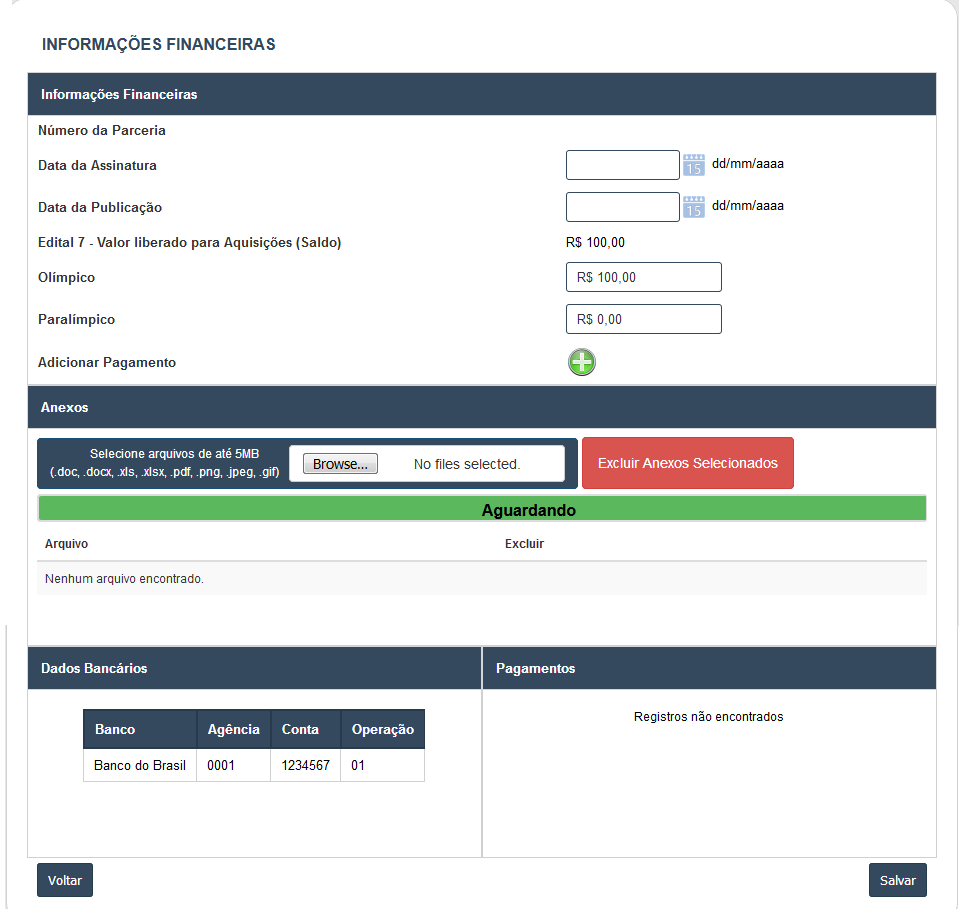
Na tela acima é permitido a inserção/consulta do valor liberado, como também de novos pagamentos, clicando no botão  ,
e editar/consultar os que já se encontram cadastrados, clicando no botão
,
e editar/consultar os que já se encontram cadastrados, clicando no botão  , ao clicar no botão a seguinte tela será exibida:
, ao clicar no botão a seguinte tela será exibida:
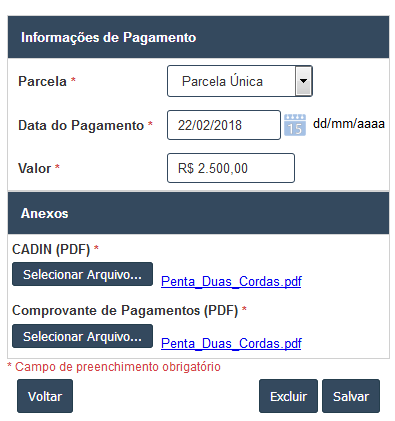
Para fazer um upload basta clicar no botão "Browser" e selecionar os arquivos, levando em conta o tamanho máximo de 5MB e as extensões (.doc, .docx, .xls, .xlsx, .pdf, .png, .jpeg, .gif). Ao final, os arquivos serão dispostos como mostra a imagem a cima. Para fazer a exclusão, seleciona-se as caixas referentes aos arquivos, na coluna "Excluir", e clica-se no botão "Excluir Anexos Selecionados".
5. Diligências
![]()
Ao clicar no módulo, será exibida a tela para a inserção/consulta de diligências referente ao Projeto, Conforme tela abaixo:
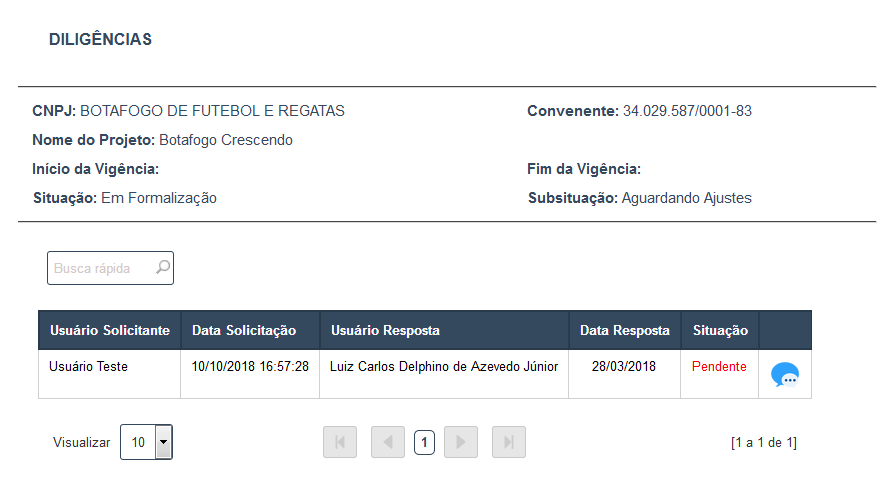
Neste módulo o usuário do Clube tem a opção de solicitar um ajuste no Projeto depois de ter sido Confirmado e Finalizado, como também o Coordenador e Analista CBC depois de sua análise, pode solicitar uma diligência para que o Clube atenda.
Para solicitar um Ajuste/Diligência o usuário deve clicar no botão 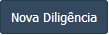
Ao clicar nos botões 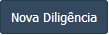 , será exibida a tela abaixo:
, será exibida a tela abaixo:
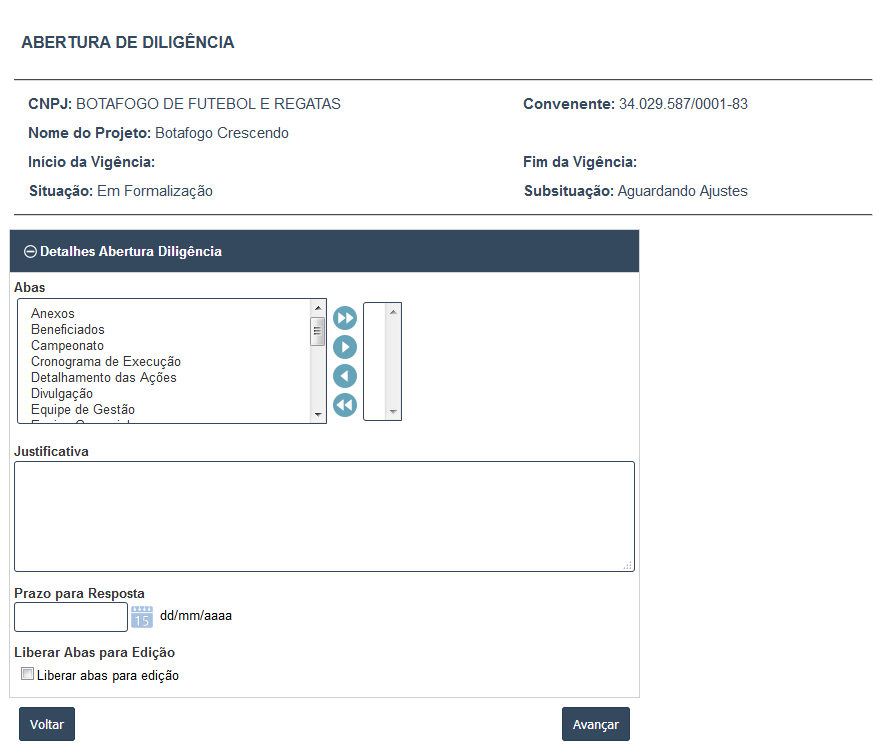
No campo "Abas", o sistema irá trazer todas as abas do sistema referente ao Projeto. Neste campo o usuário irá selecionar quais são as abas que necessita de Ajuste/Diligência.
 . Para proceder com a retirada de um item, selecione o item escolhido e clique na seta para a esquerda
. Para proceder com a retirada de um item, selecione o item escolhido e clique na seta para a esquerda .
O Botão
.
O Botão  adiciona todos os itens e o botão
adiciona todos os itens e o botão  retira todos os itens adicionados.
retira todos os itens adicionados.
Depois de inserir todas as informações para o Ajuste/Diligência, o usuário terá que clicar no botão "Avançar" para que o sistema salve as informações inseridos e libere a opção para a inserção dos arquivos. A seguinte tela será exibida:
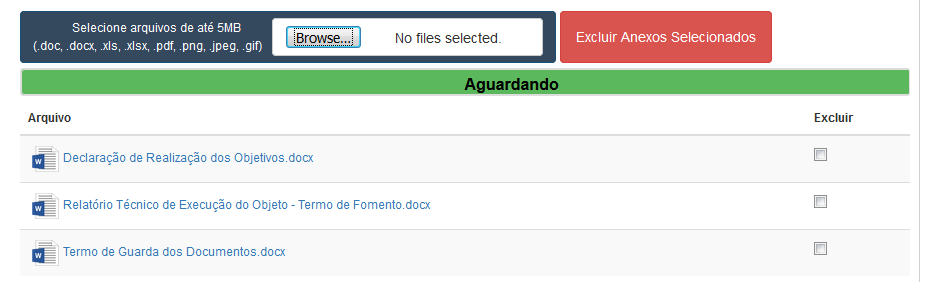
Para fazer um upload basta clicar em "Browser" e selecionar os arquivos, levando em conta o tamanho máximo de 5MB e as extensões (.doc, .docx, .xls, .xlsx, .pdf, .png, .jpeg, .gif). Ao final, os arquivos serão dispostos como mostra a imagem a cima. Para fazer a exclusão, seleciona-se as caixas referentes aos arquivos, na coluna "Excluir", e clica-se no botão "Excluir Anexos Selecionados".